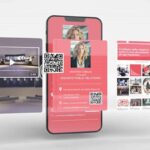Novità sul già discusso fronte parental control in Italia: L’Agcom ha diffidato l’operatore Iliad. Ecco quello che c’è da sapere a riguardo
Con la delibera 31/24/CONS del 6 febbraio 2024, l’Autorità per le Garanzie nelle Comunicazioni (AGCOM) ha richiesto ad Iliad di attivare i sistemi di parental control per le SIM destinate ai minori. Al momento della notifica del provvedimento, il servizio di parental control non era ancora stato attivato, violando così quanto previsto dall’art. 7-bis del decreto-legge n. 28/2020, convertito dalla legge n. 70/2020. Secondo il comma 1 di tale articolo, i contratti di fornitura dei servizi di comunicazione elettronica devono includere, tra i servizi preattivati, sistemi di controllo parentale o di filtro di contenuti inappropriati per i minori e di blocco di contenuti per adulti. Il comma 4 stabilisce che, in caso di violazione di tali obblighi, l’AGCOM può ordinare all’operatore di porre fine alla violazione e restituire eventuali somme addebitate agli utenti in modo ingiustificato, dando all’operatore un termine non inferiore a sessanta giorni per adempiere. Ecco cosa bisogna sapere a riguardo.
Scontro Agcom e Iliad per il parental control: ecco cosa dice la delibera
Con la delibera n. 9/23/CONS, del 25 gennaio 2023, l’Autorità ha approvato le Linee guida per l’attuazione dell’articolo 7-bis, specificando che gli operatori dovevano conformarsi a tali Linee guida entro nove mesi dalla pubblicazione sul sito web dell’Autorità, avvenuta il 21 febbraio 2023, quindi entro il 21 novembre 2023. I dati forniti da Iliad indicano che l’operatore avrebbe dovuto implementare processi tecnici e gestionali adeguati a garantire la pre-attivazione dei sistemi di Parental control su tutte le SIM destinate ai minori.
Iliad aveva informato l’Autorità che, per gli utenti minori di 18 anni, sarebbe stata necessaria la presenza del genitore o tutore legale presso un Iliad Store o un Iliad Space per l’identificazione e l’attivazione dei sistemi di controllo parentale. Poiché la maggior parte delle SIM riservate ai minori non aveva attivato tali sistemi, l’AGCOM ritiene che Iliad avrebbe dovuto adottare misure efficaci per adempiere agli obblighi di legge, anche per i contratti preesistenti. Di conseguenza, è stata emessa la diffida.
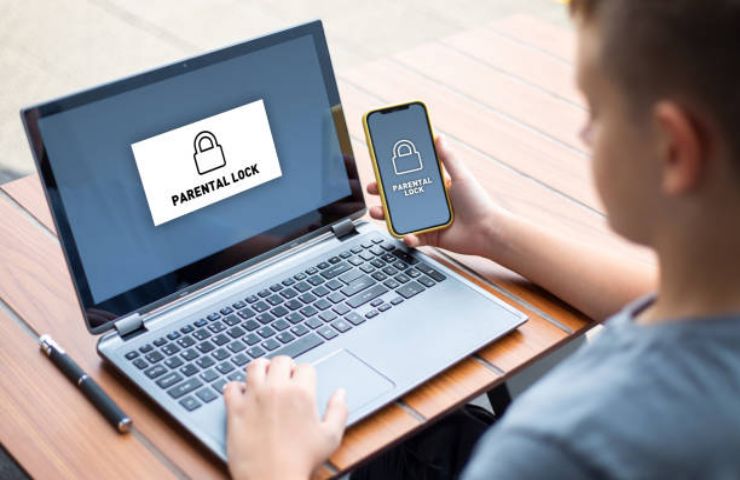
L’operatore ha ora 60 giorni dalla notifica del provvedimento per adeguarsi e deve comunicare le azioni intraprese entro 15 giorni dalla notifica. In alternativa, ha la possibilità di contestare la decisione davanti al Tribunale Amministrativo Regionale del Lazio entro 60 giorni dalla notifica.
Ma come funziona e come si attiva il parental control? Ecco come fare su ogni dispositivo
Come attivare il parental control su PC. Il tuo bambino utilizza un computer in casa e hai delle preoccupazioni riguardo alla possibilità che possa incontrare contenuti inappropriati? Esaminiamo come affrontare questa situazione.
Windows
Se il tuo computer è dotato di Windows 10, è importante sapere che puoi creare un account specifico per tuo figlio, attivando le funzionalità fornite da Microsoft all’interno del progetto Family Safety. Per iniziare, accedi al sistema operativo con un profilo di amministratore e clicca sul pulsante Start (quello con la bandiera di Windows) nell’angolo in basso a sinistra. Successivamente, fai clic sull’icona dell’ingranaggio per accedere alle impostazioni. Nella nuova schermata, seleziona l’opzione Account e, nella finestra successiva, dal pannello di sinistra, fai clic su Famiglia e altri utenti. Nel riquadro di destra, sotto la sezione “La tua famiglia”, troverai la voce “Aggiungi membro della famiglia”. Clicca sul simbolo [+] alla sua sinistra e, dalla finestra che compare, seleziona “Crea un account per un bambino”.
Verrai indirizzato a un nuovo modulo, dove dovrai inserire l’indirizzo email da creare. Premi su “Avanti”, inserisci la password e clicca nuovamente su “Avanti”. Successivamente, compila il nome e il cognome, fai clic su “Avanti” e inserisci il paese di origine e la data di nascita dell’utente nei relativi campi, premendo ancora su “Avanti”.
L’ultimo passo richiede l’autenticazione dell’account Microsoft: inserisci il nome utente e la password e premi “Avanti” per convalidare l’operazione. Se non hai ancora un account, seleziona “Non hai un account? Fai clic qui per crearne uno” e segui i passaggi per registrarlo. Infine, leggi la schermata relativa ai termini di servizio e alla privacy, inserisci il tuo nome account nel campo sottostante e clicca su “Sì, accetto”.
Nella schermata successiva, decidi se concedere l’accesso di tuo figlio a delle app di terze parti (non pubblicate da Microsoft). In caso affermativo, seleziona la casella accanto alla relativa opzione e premi il pulsante “Continua” in basso. Se hai negato il consenso, apparirà un’altra schermata di conferma per l’opzione selezionata. Premi quindi il pulsante “Continua” e, nell’ultimo passaggio, clicca su “Fine”: vedrai un riepilogo dei membri della tua famiglia registrati da Microsoft.
Ora puoi procedere immediatamente alla modifica delle impostazioni o, se preferisci, collegarti al tuo account Microsoft da questa pagina in qualsiasi momento per apportare modifiche. In quest’ultimo caso, per accedere, fai clic sul pulsante “Accedi” posizionato in alto a destra, inserisci il nome utente nella prima schermata del modulo di autenticazione, poi premi su “Avanti”. Successivamente, inserisci anche la password e fai clic su “Accedi”.
Nella schermata principale, troverai la scheda “Famiglia”: clicca su “Gestisci la tua famiglia” e, nella pagina successiva, individua il profilo del bambino. Cliccando su “Panoramica”, accederai a una schermata dove è possibile impostare vari filtri. Esploriamo ora le impostazioni specifiche per la fruizione sicura di un PC con Windows 10.
Facendo clic sulla funzione “Tempo davanti allo schermo”, verrai indirizzato a una nuova pagina in cui, nella parte inferiore, troverai l’opzione per i dispositivi Windows 10. Premi su “Attiva i limiti” per accedere a un pannello con il riepilogo di quelli impostati per ogni giorno: cliccandoci sopra, potrai visualizzare una nuova schermata nella quale è possibile definirli puntualmente.
Troverai, infatti, uno specifico riquadro con un menu a tendina in alto, dove potrai impostare il giorno (o tutti i giorni) che desideri modificare. Nella parte inferiore, troverai una barra per selezionare la quantità di ore che tuo figlio potrà trascorrere davanti al computer. Ancora più in basso, avrai la possibilità di definire la fascia oraria entro la quale potrà accedere al dispositivo. Clicca su “Fine”, e vedrai la tua pianificazione aggiornata nel riepilogo. Ora, passa alla voce “Filtri del contenuto” nel menu di sinistra, e nel riquadro proposto, clicca sul pulsante sotto la sezione “Impostazioni Filtro”. In questo modo, attiverai le restrizioni per i contenuti visualizzati, che, va notato, si applicheranno solo alle ricerche effettuate tramite il browser Microsoft Edge e il motore di ricerca Bing, bloccando completamente altri eventuali browser installati sul PC. Il pulsante sotto la voce “Usare unicamente siti Web consentiti” attiva un’ulteriore misura di sicurezza, permettendo l’accesso solo a siti considerati sicuri da Microsoft. Puoi aggiungerne eventualmente altri nel modulo sotto la voce “Siti consentiti”, digitando l’indirizzo del sito da autorizzare e premendo sul simbolo [+].
macOS
Se stai utilizzando un computer Apple e desideri attivare il controllo genitori su macOS, ti consigliamo innanzitutto di creare un profilo utente dedicato per tuo figlio in locale. Premi sul logo della mela in alto a sinistra, quindi clicca su Preferenze di sistema nel menu che si apre e, nella finestra successiva, tocca l’opzione Utenti e gruppi.
Nella schermata successiva, clicca sul lucchetto in basso a sinistra, inserisci la password di amministrazione del Mac e premi su Sblocca. Ora puoi cliccare su [+] sotto l’elenco degli utenti. Nel modulo che si apre, mantieni il valore Standard nel campo Nuovo account, quindi inserisci il nome completo, il nome utente, la password (da ripetere nel campo Conferma) e tocca il bottone Crea utente.
È importante notare che a partire da macOS 10.15 Catalina, le impostazioni relative ai filtri sono state integrate nella funzionalità Tempo di utilizzo (precedentemente chiamata Controllo parentale).
Adesso, accedi con il profilo del bambino al sistema operativo, clicca sul logo della mela (in alto a sinistra) e seleziona Preferenze di sistema dal menu che appare. Nella finestra successiva, fai clic su Tempo di utilizzo e poi, nella schermata successiva, tocca Pausa di utilizzo nel menu di sinistra.
Premi ora il pulsante Attiva in alto a destra per abilitare la modifica delle limitazioni e scegli se applicare la pausa ogni giorno (potrai impostare immediatamente gli orari a lato di questa opzione, cliccando sulle frecce per definire l’orario di inizio e fine) o selezionare l’opzione Personalizzato. Quest’ultima ti permette di specificare il giorno in cui applicare la limitazione, regolando gli orari nello stesso modo previsto dalla funzionalità “Ogni giorno”.
Clicca sulla voce successiva nel menu di sinistra, Limitazioni app, per accedere a una finestra in cui puoi selezionare le applicazioni da sottoporre a limitazioni (aggiungile premendo sul simbolo [+] in basso). Nella schermata successiva, scegli una categoria di applicazioni o tocca la freccia laterale per visualizzarle e selezionare singolarmente quelle da limitare.
Nella sezione sottostante, definisci il tempo massimo di utilizzo per le applicazioni selezionate nello stesso modo visto per la funzionalità Pausa di utilizzo e premi Fine per convalidare le modifiche. Consigliamo anche di esaminare la funzionalità Contenuti e privacy nel menu di sinistra.
Per apportare ulteriori modifiche, dopo esserti connesso a questa schermata, premi su Attiva. Vedrai quattro schede relative a diverse funzionalità: Contenuto, Store, App e Altro.
In particolare, è necessario evidenziare le opzioni disponibili nella sezione Contenuto, dove è consigliabile attivare le funzioni Limita siti web per adulti e Store. Nella sezione Store, potrai regolare la disponibilità di Film, Programmi TV e App negli store di Apple, definendo anche la fascia d’età più appropriata per gli stessi.

Tablet e cellulare
Se tuo figlio utilizza uno o più dispositivi mobili e hai preoccupazioni riguardo a un uso improprio o all’accesso a contenuti non adatti alla sua età, esploriamo come attivare il controllo genitori su tablet e cellulare utilizzando le funzionalità predefinite dei dispositivi Android e di iPhone/iPad.
Se il dispositivo in questione utilizza il sistema operativo Android, hai a disposizione impostazioni predefinite che consentono di limitare alcuni contenuti e app. In particolare, ti suggeriamo di configurare i controlli di sicurezza sul Play Store.
Apri il Play Store (icona del triangolo colorato) e tocca la tua foto profilo in alto a destra. Nel menu che appare, seleziona Impostazioni e, nella schermata successiva, tocca Famiglia. Accedi all’opzione Controllo genitori per entrare nella schermata dedicata al controllo genitoriale. Troverai in alto un apposito pulsante che, se attivato, ti permetterà di impostare questo controllo tramite un PIN o un’altra modalità di identificazione scelta sul dispositivo. Dopo questa semplice operazione, potrai regolare le restrizioni sui contenuti nelle voci sottostanti.
Tocca la voce App e giochi e individua il PEGI corrispondente all’età del bambino (da 3 a 18). Tocca il valore desiderato e premi Salva per confermare la selezione. Ripeti l’operazione con la voce Film, dove troverai l’indicazione V.M. seguita dall’età.
Un’alternativa efficace offerta da Google è il servizio Family Link, che consente una supervisione dettagliata delle attività svolte dai bambini sui dispositivi Android a cui hanno accesso.
iPad e iPhone
Se tuo figlio utilizza un dispositivo Apple, è importante sapere che ci sono diverse funzionalità native su iOS e iPadOS per attivare i filtri famiglia e impostare limitazioni d’uso. Ecco come attivare il controllo genitori su iPhone e iPad.
Inizia toccando l’icona delle Impostazioni (l’ingranaggio) sulla schermata principale e successivamente seleziona Tempo di utilizzo. Tocca l’opzione Pausa di utilizzo per accedere a una schermata in cui puoi impostare un periodo durante il quale saranno disponibili solo le app autorizzate.
Attiva la funzione premendo il pulsante accanto a Pausa di utilizzo e decidi se applicarla ogni giorno. In tal caso, puoi impostare direttamente gli orari di inizio e fine nella sezione sottostante toccando le voci corrispondenti e scorrendo per impostare l’ora desiderata.
Se preferisci applicare la funzione solo in determinati giorni, tocca Personalizza giorni e seleziona i giorni della settimana per definire fasce orarie quotidiane, seguendo la stessa procedura mostrata precedentemente.
Torna alla schermata principale, premi Indietro e tocca Limitazioni app. Nella schermata successiva, tocca Aggiungi limitazioni di utilizzo, quindi scegli la categoria (o le categorie) di app da sottoporre a restrizioni. Se vuoi operare su app specifiche, tocca la freccia laterale, seleziona le applicazioni desiderate e tocca Avanti in alto a destra per impostare un limite di utilizzo, scorrere l’ora e i minuti. Puoi personalizzare anche i giorni. Infine, tocca Aggiungi in alto a destra per confermare le modifiche. Nota che il limite minimo di utilizzo di un’app è di un minuto, quindi per bloccare completamente l’accesso a un’app, dovrai utilizzarla per almeno un minuto.
Un’altra funzionalità fondamentale da sfruttare è “Restrizioni contenuti e privacy”. Tocca questa voce per attivarla premendo il pulsante in alto fino a renderlo verde. Nella sezione “Restrizioni dei contenuti”, puoi filtrare i contenuti consentiti nello store. Ad esempio, premendo su “Film”, puoi decidere la fascia d’età massima da abilitare o rendere indisponibili tutti i contenuti.
Puoi anche inibire il download di app, utilizzando le fasce di età come criterio, o filtrare i contenuti web limitando i siti per adulti. Se desideri, puoi aggiungere un ulteriore livello di sicurezza con la funzionalità “Utilizza codice Tempo di utilizzo” nella schermata “Tempo di utilizzo”. Questo codice è essenziale per evitare modifiche alle preferenze da parte del bambino. Premi su questa voce, imposta un codice e confermalo digitandolo nuovamente. Dopo la conferma del codice, ti sarà chiesto di inserire l’ID Apple e la password per consentire la reimpostazione in caso di smarrimento.